Register
and Associate Username Account to an Existing FCC Registration Number
(FRN)
Filers wishing to file
online should register a Username Account and Associate the Username to an
existing FCC Registration Number (FRN) by visiting the COmmission
REgistration System (CORES) at https://apps.fcc.gov/cores
Tutorial videos on new
CORES/Username Account can be found here - https://www.fcc.gov/licensing-databases/fcc-registration-system-cores/commission-registration-system-video-tutorials
Below are instructions on setting up the Username Account:
Register
New FCC Username Account
1. Access
CORES from the FCC Registration - Login page at this link:
2. From
the FCC Registration - Login page, click the “REGISTER” link under “Need a
Username?” See Figure 1 below.
Figure 1
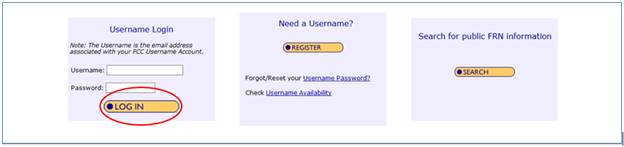
3. Fill
in the requested information; items noted with an * indicate required
information. Then click “Create Account”. See Figure 2 below.
Note: Enter a valid
email address in the “Username” and “Confirm Username” fields. This email
address will be used as your username when logging in to the FCC User
Registration System and other systems using an FCC Username Account. Any
notifications relating to your Username Account will be sent to the email
address provided.
Note: To ensure the
email address you provide as a username is available, click “Check
Availability” to the right of the “Username” field before entering additional
information. Your email address may only be used once. If it has already been
registered, you will be notified that the Username is not available.
Note: The Password
must be 12 to 15 characters long, cannot include any part of your Username, and
must meet all of the following criteria: 1 lower case letter, 1 upper
case letter, 1 number, and 1 punctuation mark/special character.
Figure 2
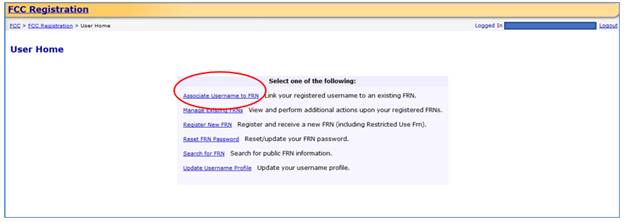
4. Your
FCC Username Account has been created and you will be directed to a Create New
Account - Confirmation page. See Figure 3 below.
Note: Your FCC
Username Account will not be activated until you have verified the email
address provided (please see steps 5-7).
Figure 3
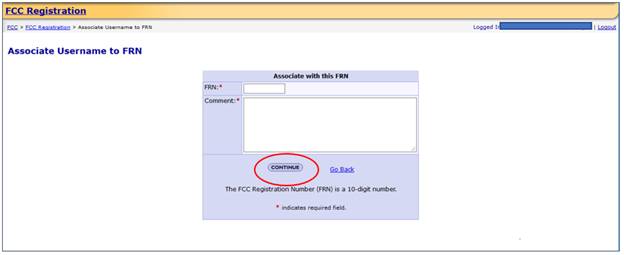
5. A
confirmation email from FCCRegistration@fcc.gov will be sent to the
email address provided as the username during the FCC Username Account
creation. Access the email and follow the instructions within the
email to activate your Username Account.
6. Click
on the confirmation link in the email from FCCRegistration@fcc.gov to verify the email address and activate your FCC
Username Account. See Figure 4 below.
Figure 4
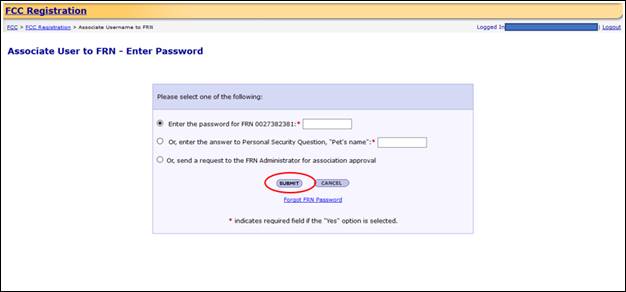
7. You
will be directed to the Email Address Verification page. This page confirms
that your email address has been verified, and you may now access CORES using
your username and password.
Note: An FCC
Registration Number (FRN) is not automatically associated with your FCC
Username Account. Click “Go to CORES” to access your Username
Account and link an existing FRN to your Username Account or to register for a
new FRN. See Figure 5 below.
Figure 5
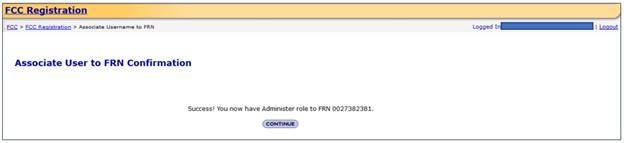
Once your username account has been verified, you can then associate it to your
existing FRN by going back to CORES at https://apps.fcc.gov/cores and entering your username and password at the
Username Log In. Step by step instructions are below:
Associate
Username to an Existing FRN provides guidance on how to link an existing FCC Registration
Number (FRN) to your FCC Username Account.
Note: An existing FCC
Registration Number (FRN) does not automatically link to your FCC Username
Account. In order to do so, you must associate your Username to an
existing FRN.
1. Access
CORES from the FCC Registration - Login page at this link:
2. From
the FCC Registration - Login page, enter your registered Username and Password
under “Username Login”. Click “LOG IN”. See Figure 1 below. If you do not have
a Username, click “REGISTER”.
Figure 1
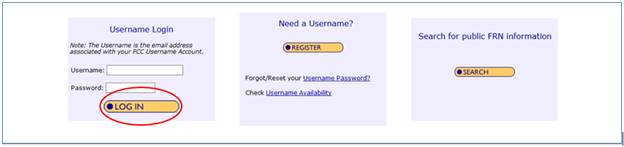
3. Once
logged in, click the “Associate Username to FRN” link. See Figure 2 below.
Figure 2
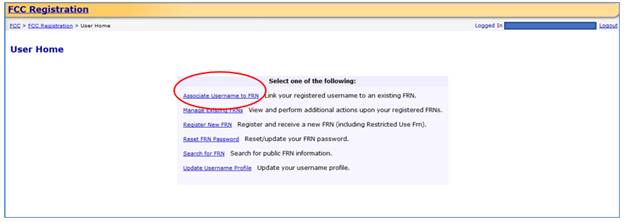
4. Enter
the Existing FCC Registration Number (FRN) and a comment. Click “CONTINUE”. See
Figure 3 below.
Note: The comment you
provide will be visible to the FRN Administrator of the FRN, if the FRN already
has an Administrator associated with it, so that he or she can decide whether
to grant your FRN Association Request. An Administrator can assign/approve
permission levels for an FRN to other users. If the FRN does not have an
Administrator yet, then the comment will only be visible to you and saved for
your records.
Figure 3
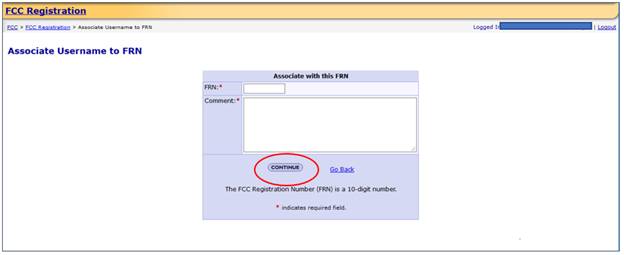
5. This
page gives you options on how to associate the FRN to your Username: entering
the Password for the FCC Registration Number (FRN) or sending a request to the
FRN Administrator for association approval. If the FRN has a Personal Security
Question (PSQ) set, you may also enter the PSQ response. See Figure 4 below.
Option 1: Select the “Yes. Here is
the password:” radio button, type in the Password for the FRN, and click
“SUBMIT”.
Option
2: Select the “Or, enter the answer to the Personal Security
Question, “[PSQ]”: radio button, type in the PSQ response, and click “SUBMIT”.
Option 3: Select the “No. Send a
request to the FRN Administrator for association approval” radio button and
click “SUBMIT”.
Note: IF the FRN has
not been associated with another Username, it will not have an Administrator.
IF you choose Option 3 and an Administrator does not exist, you will receive an
error message.
Note: If the FRN was
registered through the updated CORES system, then a request will automatically
be sent to the FRN Administrator for association approval. You will not be
prompted to enter the PSQ response or FRN password.
Figure 4
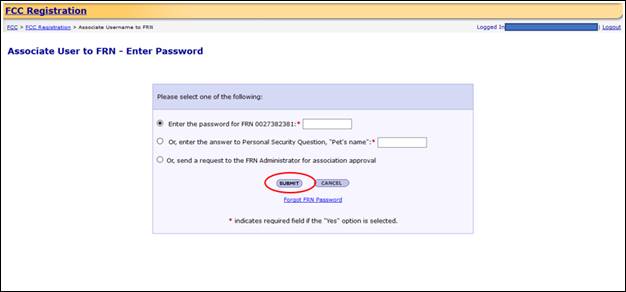
6. If
selecting Option 1 or Option 2 you will be
directed to the Associate User to FRN Confirmation page. This page confirms
that you have successfully associated your Username to an existing FCC
Registration Number (FRN). See Figure 5 below.
Figure 5
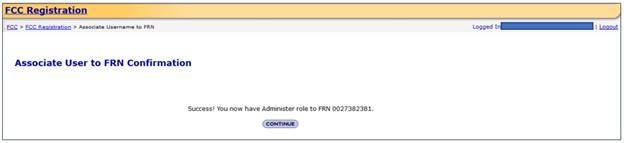
Administrative
Update Filing Instructions in the Universal Licensing System (ULS)
This article provides
information on how to file a request to update administrative information on a
license in the Universal Licensing System (ULS). You would file an
Administrative Update (AU) application to change information such as
mailing address, phone number, or e-mail address.
Steps to Filing an Administrative Update (AU) Application in ULS:
Please Note: Per Public Notice DA 15-72, the FCC no longer
mails license authorizations. You will provide an email address on your
application, and a link to print your official copy of your license will be
automatically emailed to you when the application is granted.
- Go to https://wireless2.fcc.gov/UlsEntry/licManager/login.jsp, enter your FCC Registration
Number (FRN) and password and click the Submit button. Then, proceed to
Step 2 below to begin filing the application.
- If you are taken to the My
Applications page after logging in, click the My Licenses link on the left
side of the page.
- Click the Update Licenses link on
the left side of the page.
- Select the license(s) to be
updated in the My Licenses box on the left and click the Add button. You
can select multiple licenses to be updated at one time. Click Continue.
- Check the boxes for the sections
of the license(s) you want to update. Note: If you select Radio
Service, Alien Ownership, Qualifications, & Demographics, or Technical
Data, these options are considered a license modification.
- Edit the data in the appropriate
fields and click the Continue button to navigate through the application
- Sign your application by typing
your name in the boxes provided and click the Submit Application
button.
FAQs - Filing a Request to Update Administrative
Information on a License in ULS
https://www.fcc.gov/wireless/support/universal-licensing-system-uls-resources/updating-administrative-information
If you have any further questions
or need additional information, please submit a help request at https://www.fcc.gov/wireless/available-support-services or call the FCC
Licensing Support Center at (877) 480-3201.
Sincerely,
FCC Licensing Support
Center
8:00 AM – 6:00 PM EST, M - F
Ref:MSG13432551